How To Animate Video Clips In Filmora
Transitions are a great fashion to add together some creativity and visual stimuli to whatever video. In this article, we're going to show you lot two ways you can add transitions to your video clips in Filmora. The kickoff is the easiest since y'all merely demand to utilise a preset. But the second will require a scrap of editing on your office. Let's begin.
Getting Started
Both Windows and Mac users can use Filmora. There is a complimentary version with some limitations, such every bit getting a watermark on your video and not having access to a lot of the effects and features. But yous get a free three-twenty-four hour period trial for the full version when you lot first download the software.
Download: Filmora for Windows | Mac (From $106.95 per year, complimentary trial available)
How to Make a Transition in Filmora With Presets
Using preset transitions in Filmora is like shooting fish in a barrel. But there are some functions you demand to go familiar with and some preparations you demand to make to your clips in order to use them. Let's bound right in.
- Load up Filmora and import your video or multiple video clips. Become to Media at the height left, select Project Media from the carte, and import your files from there. We used some sample clips provided by Filmora for this instance, accessed from Shared Media.
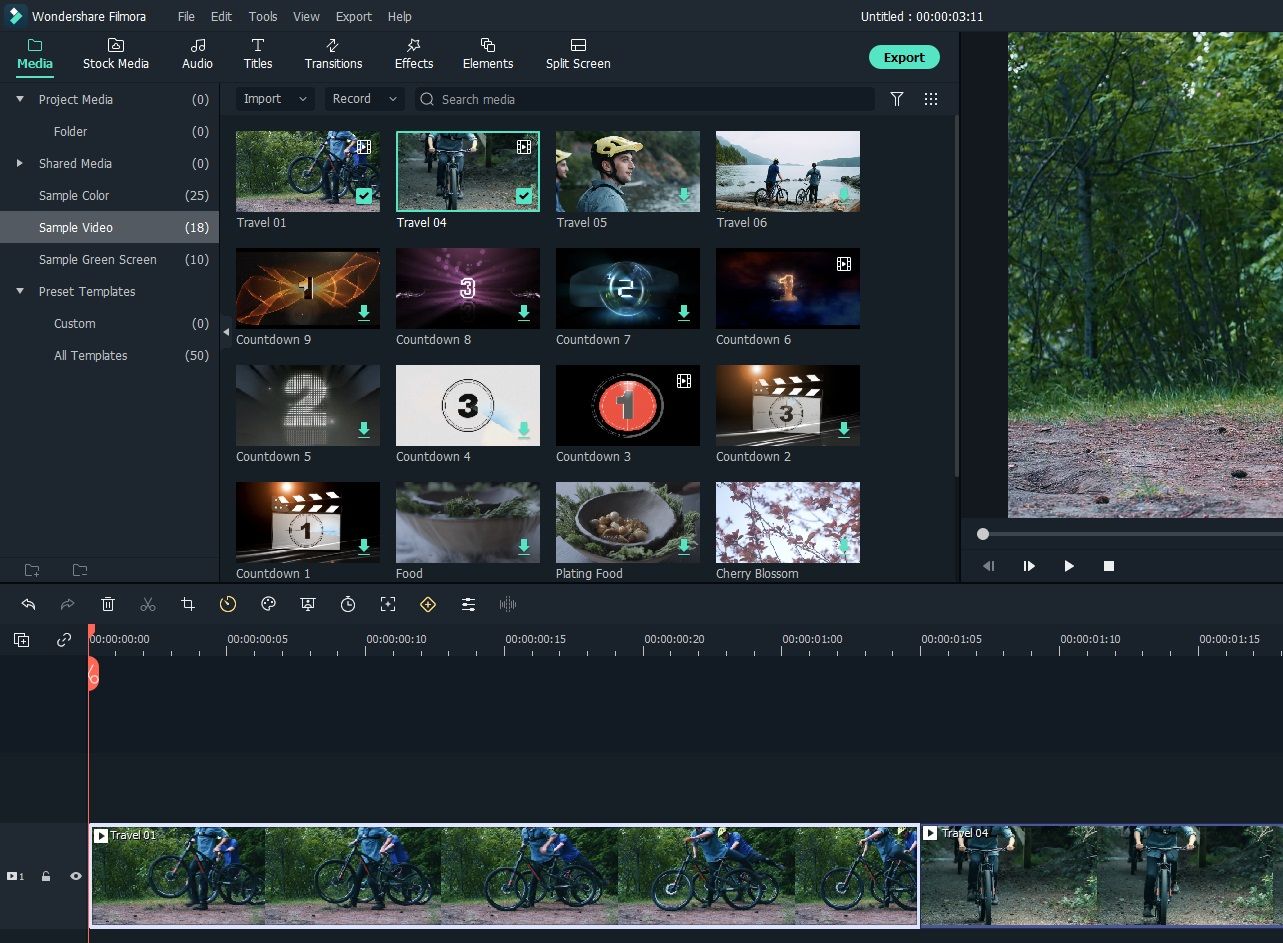
- Elevate your video into the timeline. If you're working with two or more than clips, put them on the same layer right side by side to each other.
- If you want to create transitions on i singular video, we recommend splitting information technology into clips. Select the video, elevate the crimson cursor to where you want to split up it, and click the Pair of scissors icon to create the carve up.
- At present nosotros're gear up to add the transitions. Locate Transitions at the meridian and select it. This volition open a window with a long list of transitions to choose from. A lot of them will exist free.
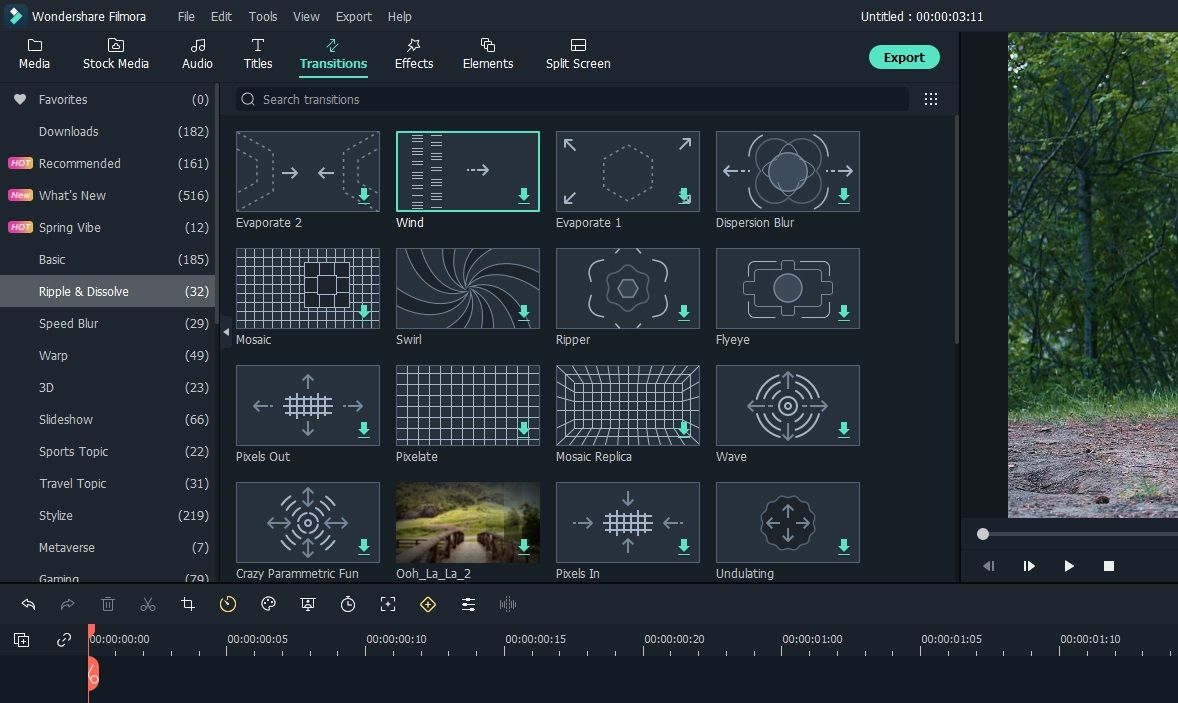
- Scroll through the transitions to see what catches your middle. You can hover over information technology to see a preview of what it volition expect like.
- To utilise a transition, click and elevate it to a prune on the timeline.
- The event will play out wherever you identify information technology on your clip, but transitions exercise actually be to transition from one clip to the next. So in guild to use it the "correct" fashion, make sure you drag the transition outcome to the center of two joining clips.
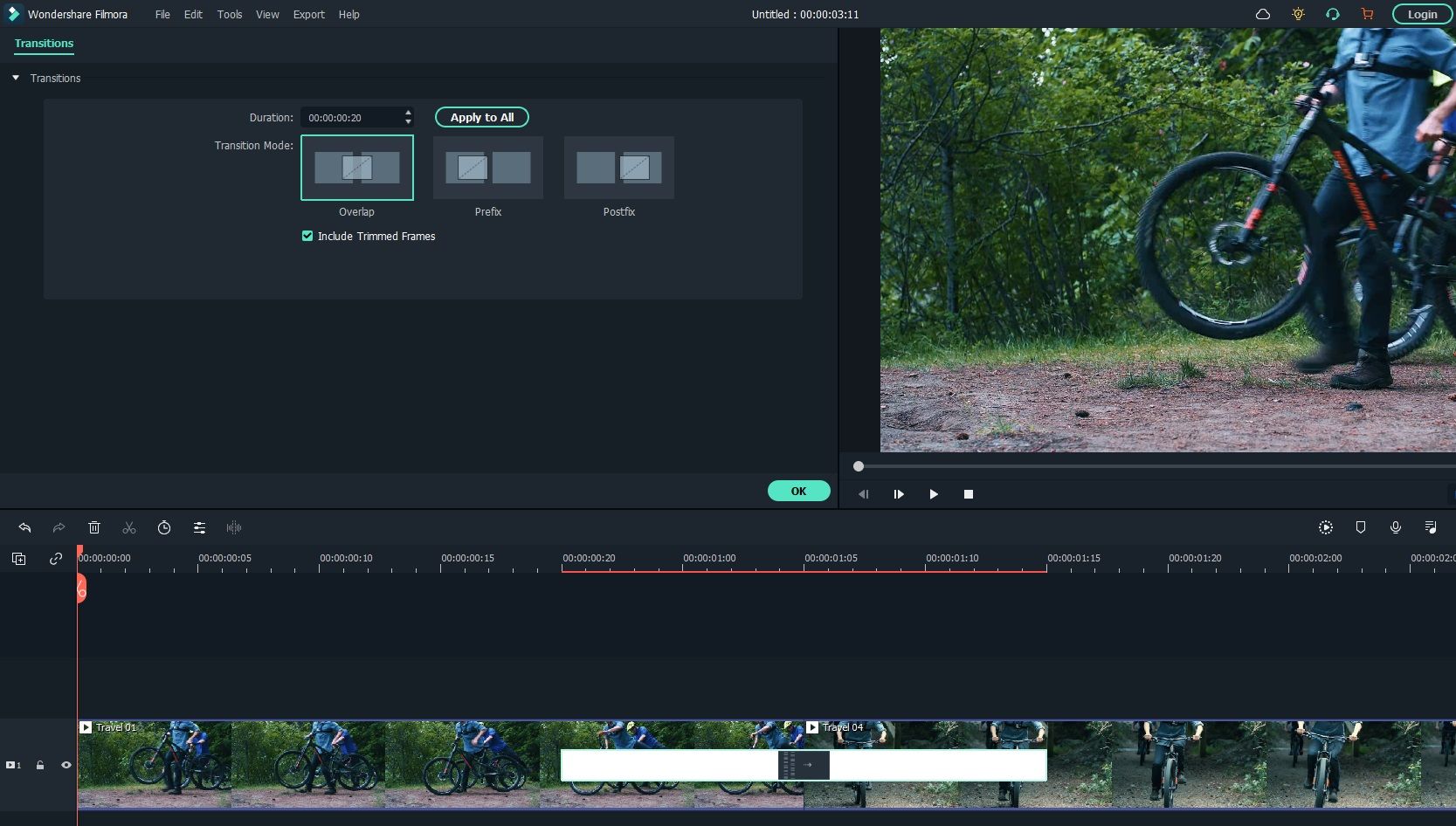
- To modify the transition effect, double-click it on the timeline, and its settings carte du jour will open up. Here, you lot can change the duration of the transition, effectively making it slower or faster. Nosotros recommend leaving Transition Way on Overlap.
Play back the results to come across if you similar it. And you're washed. Beyond getting to learn how to use all these functions, basically, all you need to do is drag a transition event onto your clips, and Filmora takes care of the rest. No fancy editing techniques required.
To export your video, go to Consign at the top, select your format and location, and your masterpiece will exist saved to your computer. You lot demand to have an account to exercise this.
How to Make a Transition in Filmora With Keyframe Animations
Keyframes in Filmora are however a relatively new thing, which ways they're not very customizable. Simply they're notwithstanding useful, and you lot can use them for a express number of simple transitions as well.
Let's show you how. And go on in mind that you'll need the paid version in order to utilize keyframes.
- Import your files and drag your clips into the timeline. Again, ensuring yous have at least two clips to work with.
- Double-click on the beginning clip to select it. This will too bring upwards a window of editing tools; go to Animation > Customize. This is essentially the keyframe editor.
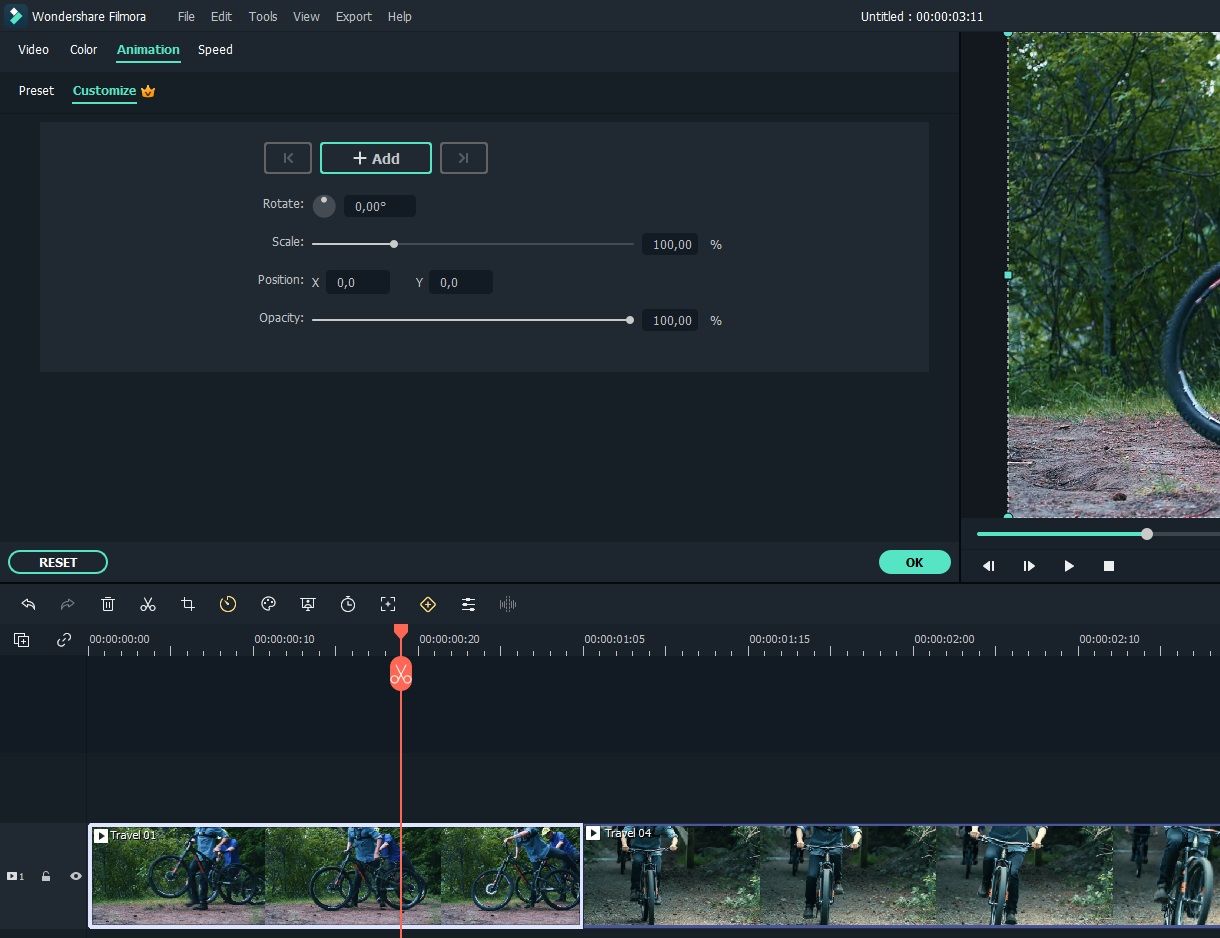
- Drag the crimson cursor to wherever y'all desire the transition to start on the kickoff clip—nosotros recommend around one second away from where the prune ends.
- From the Animation window, click Add. This will add a keyframe. Alternatively, click on the keyframe icon in the toolbar (yellow plus inside diamond icon). Yous can elevate a keyframe's placement on a clip if needed.
- Drag the red cursor to the 2nd terminal frame on the same clip (brand certain it's not the very last frame). And add some other keyframe.
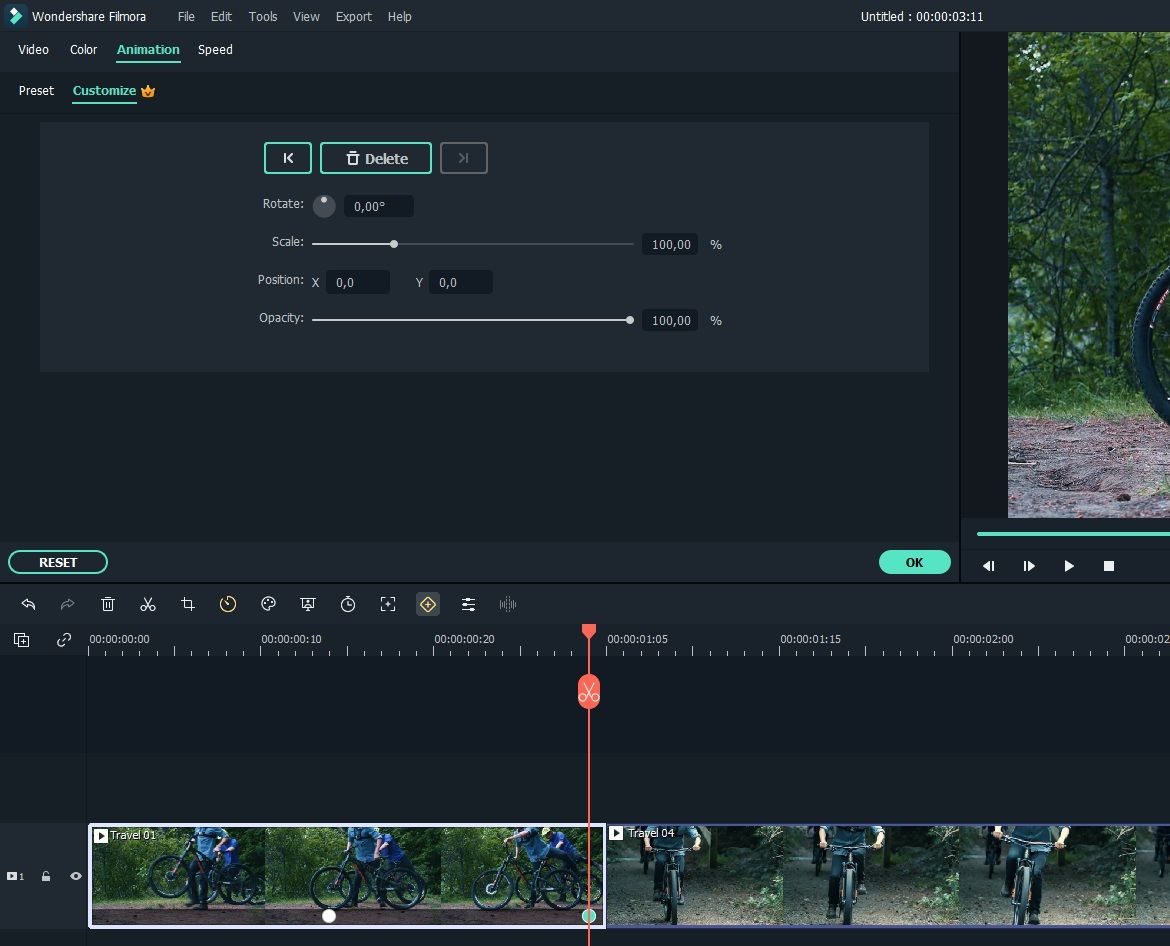
- We're going to get out the first keyframe solitary, and merely edit the second one. Click on the 2d keyframe to select it.
- Now we're going to breathing information technology from the Animation window. Y'all can change the Rotation, Scale, Position, and Opacity. For this example, we animated the frame to the left, aka entered a negative value in the X Position. To modify the Position, you can also manually drag the frame around in the playback window.
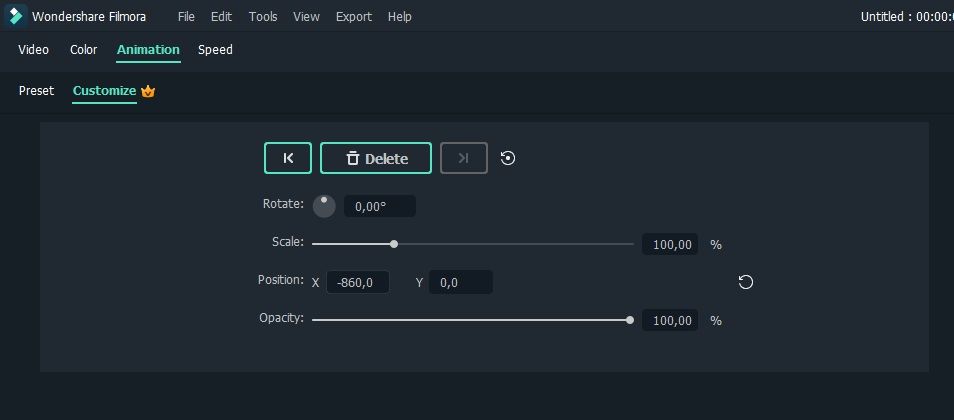
- In club to complete the transition, nosotros need to breathing the second clip with keyframes besides. We're going to do the opposite of what we did for the first clip. Double-click the second clip to select information technology.
- Place a keyframe on the very beginning frame, and another one about a 2nd away from where the clip begins.
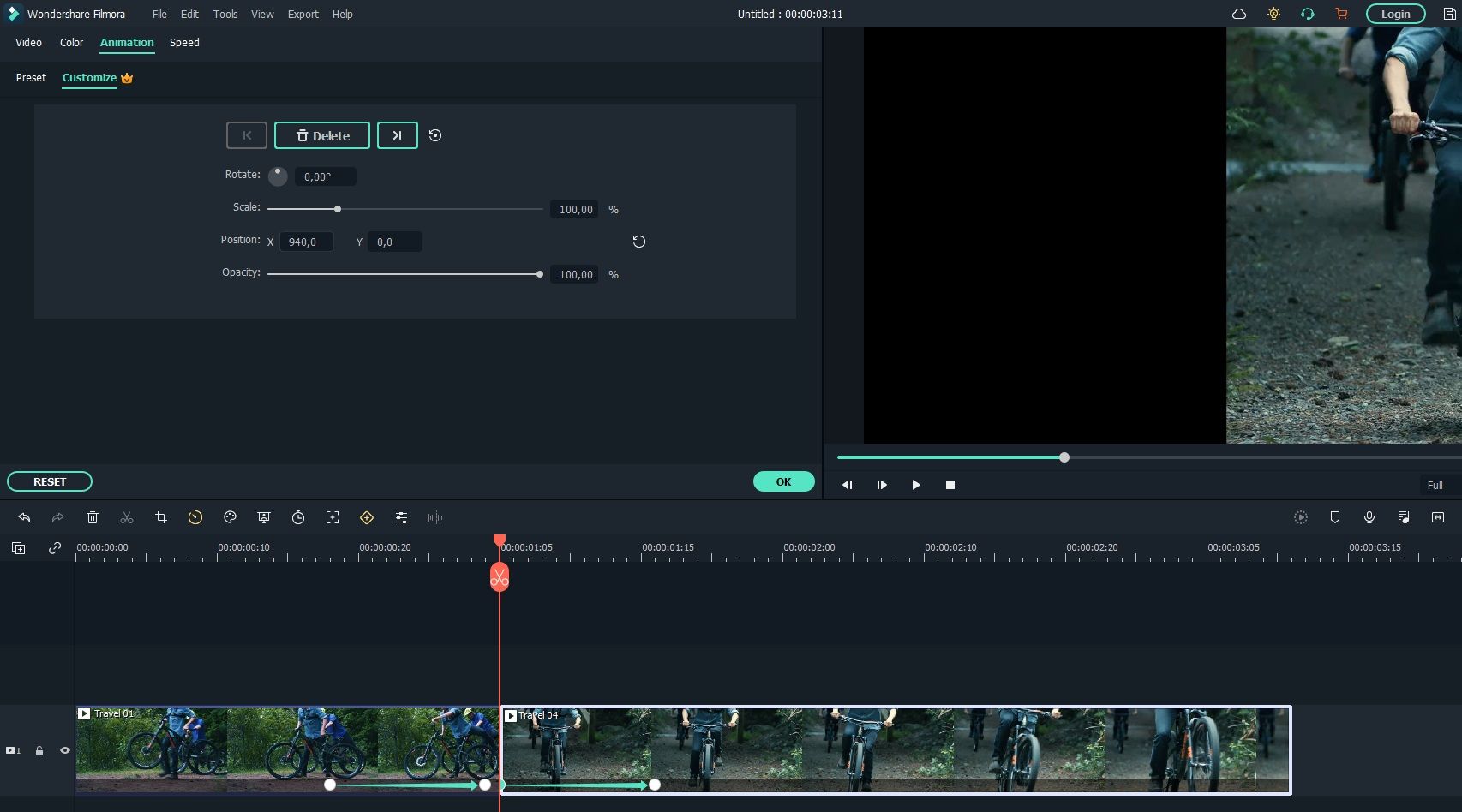
- Select the start keyframe to edit information technology. Since our start clip is animated to move out of frame to the left, nosotros're going to allow the 2d clip enter the frame from the right, so it looks like some type of loop. To practice that, nosotros gave the X Position a positive value. Exit the second keyframe alone.
And y'all're done.
When we play our entire transition dorsum, the starting time clip moves to the left, and before long afterward, the second ane comes in from the right. Like some type of pic curlicue. Since Filmora's keyframe editor isn't very comprehensive, and the program doesn't characteristic a Mirror Edges outcome, we'll have to settle for that bit of blackness background peeking through during the transition. But information technology's a transition withal.
You could e'er add something more than aesthetically pleasing to the groundwork peeking through. Just drag all the clips to the 2d layer (don't worry, it keeps all the effects you've applied to it), and add something to the first layer. We like this solid blue color more than the black, and then we went with that. Merely you can definitely go a lot more creative.
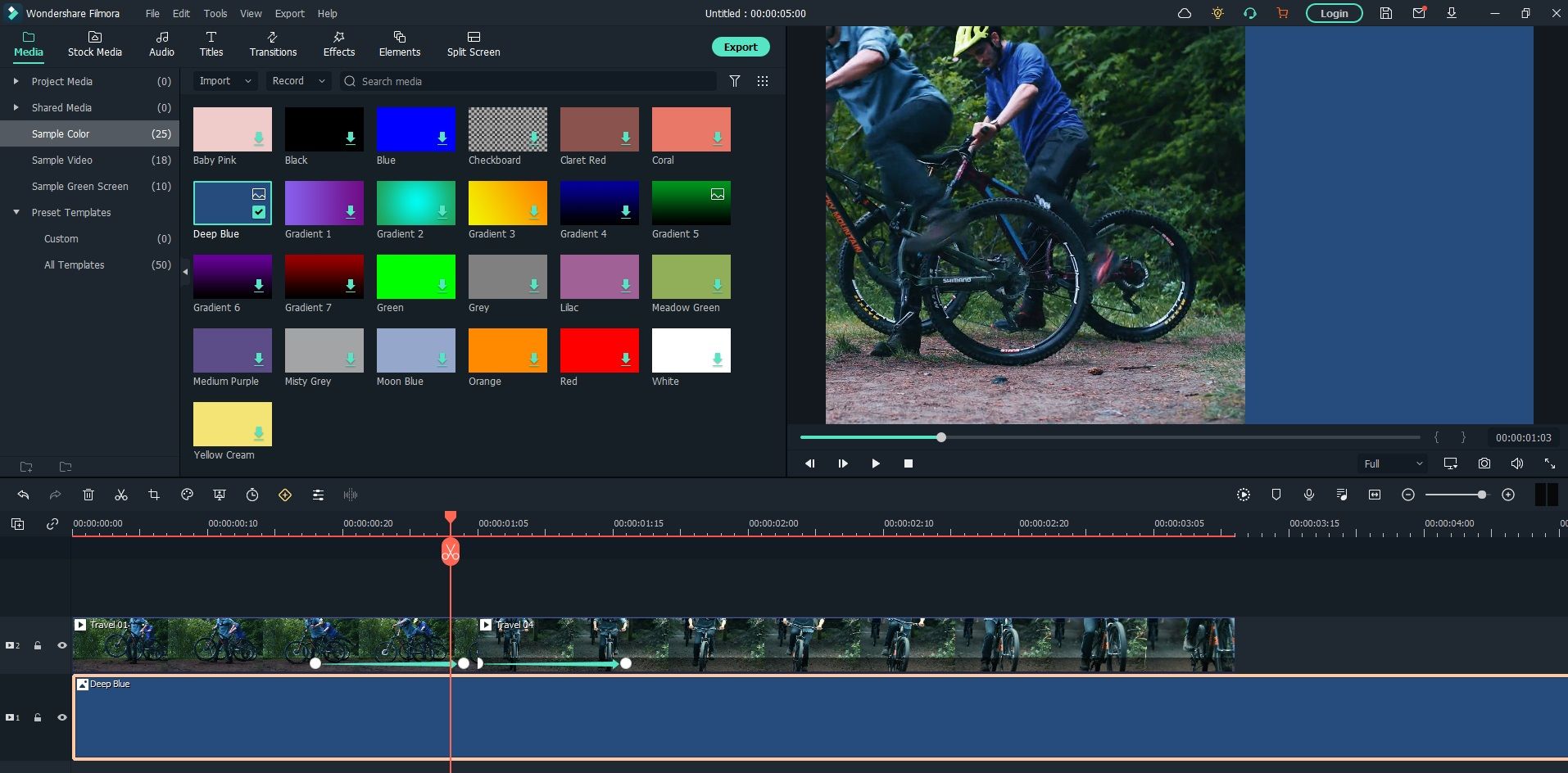
Add together Absurd Transitions to Your Clips in Filmora
Sometimes, an editing style with no transition effects works well. But other times, you just desire to spice it upwards a lilliputian. Transitions are the perfect way to do that. And there are endless types of transition effects and techniques you tin utilize to your clips. Refer back to these tutorials to easily create transitions in Filmora.
Source: https://www.makeuseof.com/how-to-create-transition-filmora/
Posted by: smiththeyet.blogspot.com

0 Response to "How To Animate Video Clips In Filmora"
Post a Comment